- Abrir o programa de navegação Web (SAFARI, CHROME, etc);
- Aceder ao portal da XEROX (https://www.support.xerox.com/en-us/product/versalink-c7100-series/downloads?language=en )…
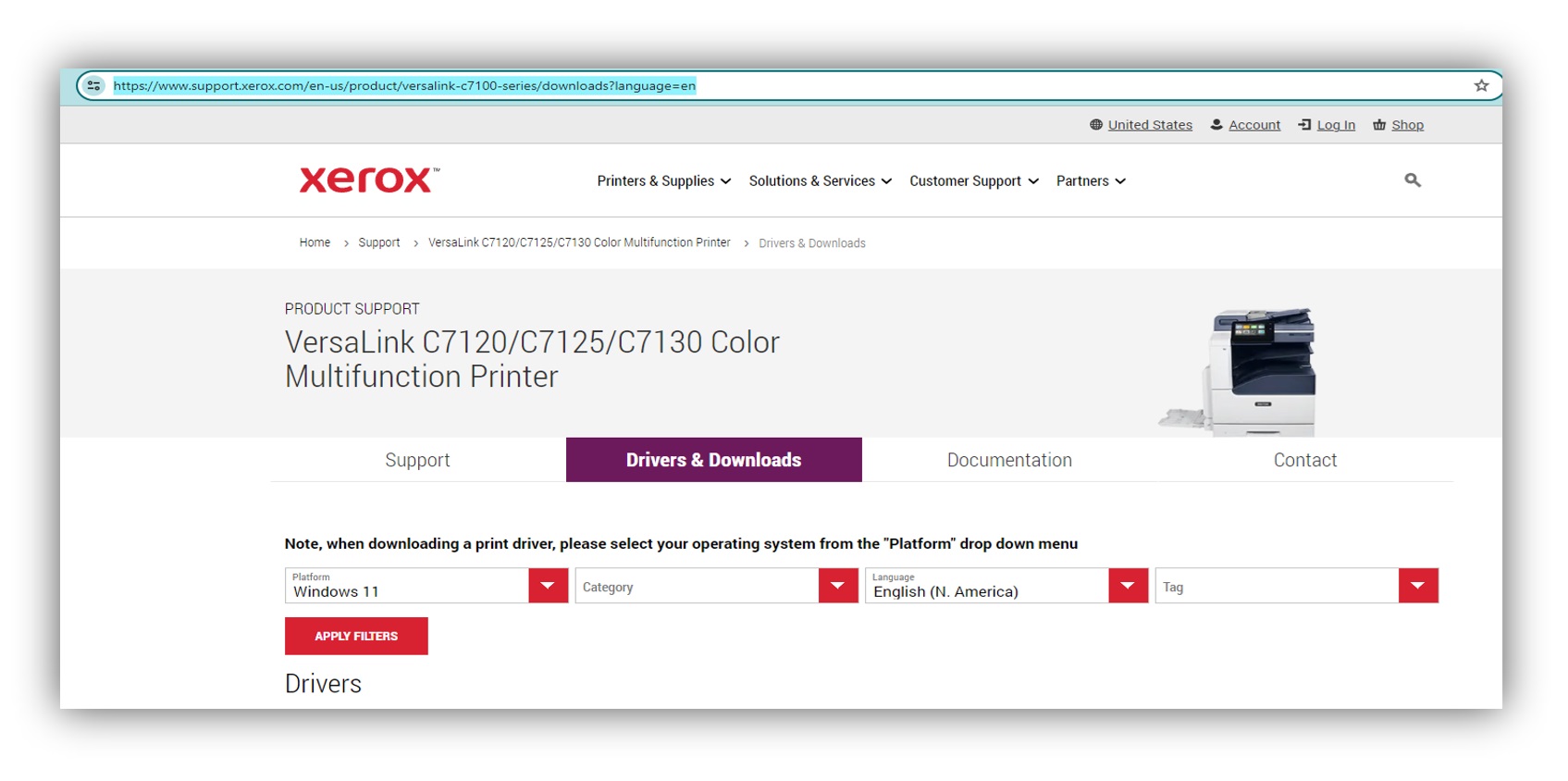
… Parametrizar os campos do filtro de pesquisa de acordo com o sistema operativo do seu computador (exemplo seguinte para MAC SONOMA). Verificar se o campo “Categoria /Category” está com a opção “Drivers”…
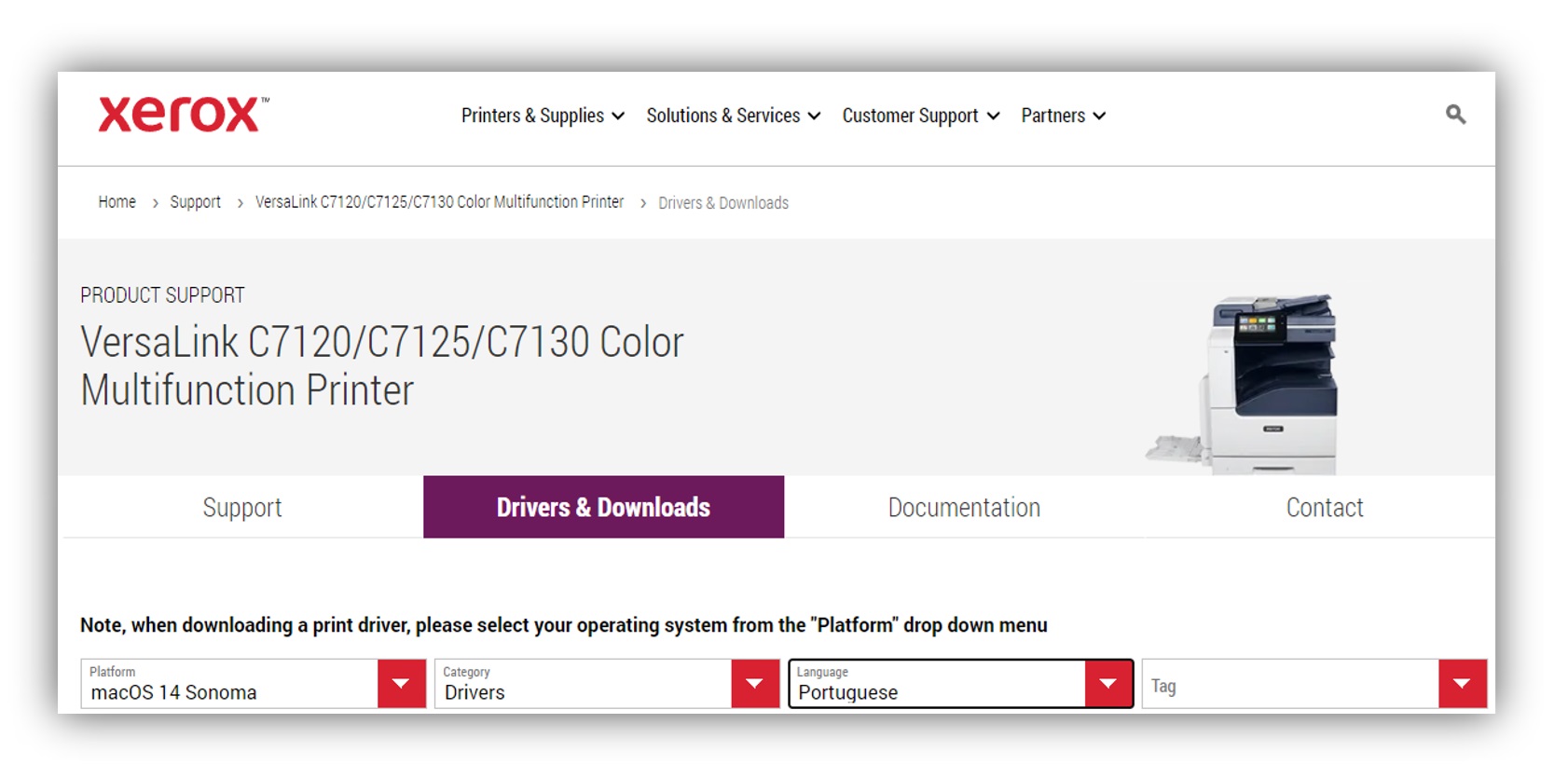
…após clicar em “Apply Filters / Aplicar Filtros”, será apresentado a lista de resultados. Deverá clicar em “I agree to the Terms and Conditions / Concordo com os Termos e Condições” e efetuar o download do software da impressora…
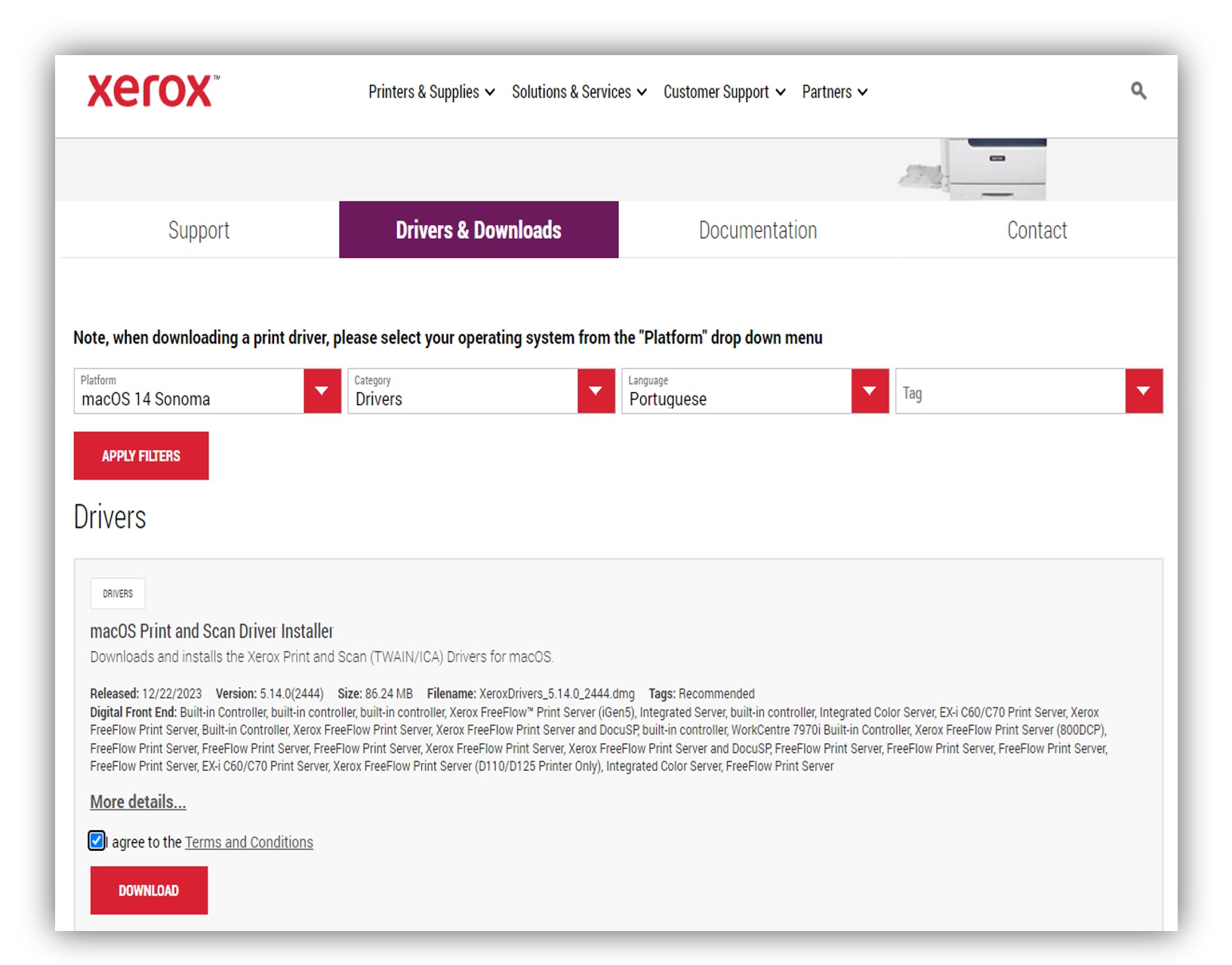
… correr o instalador do controlador no computador…
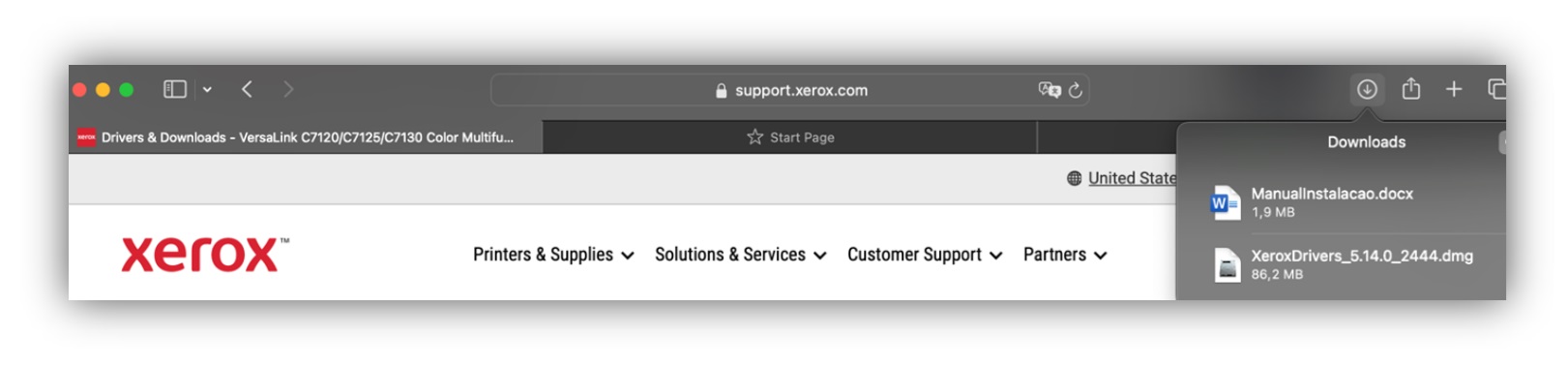
…
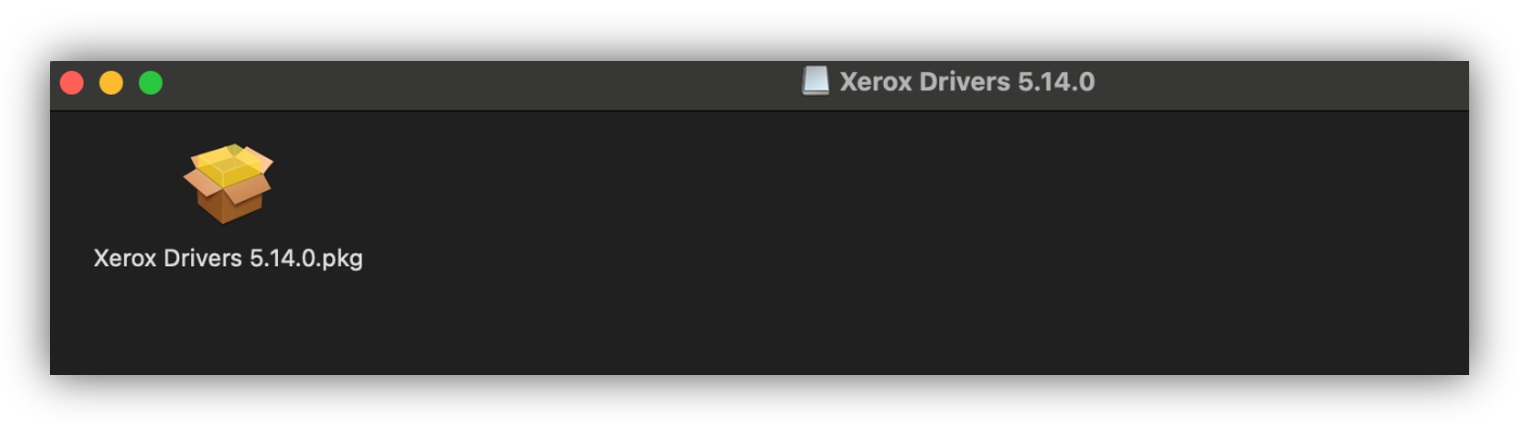
… Na janela que surge a seguir clicar em “Allow/Permitir”…
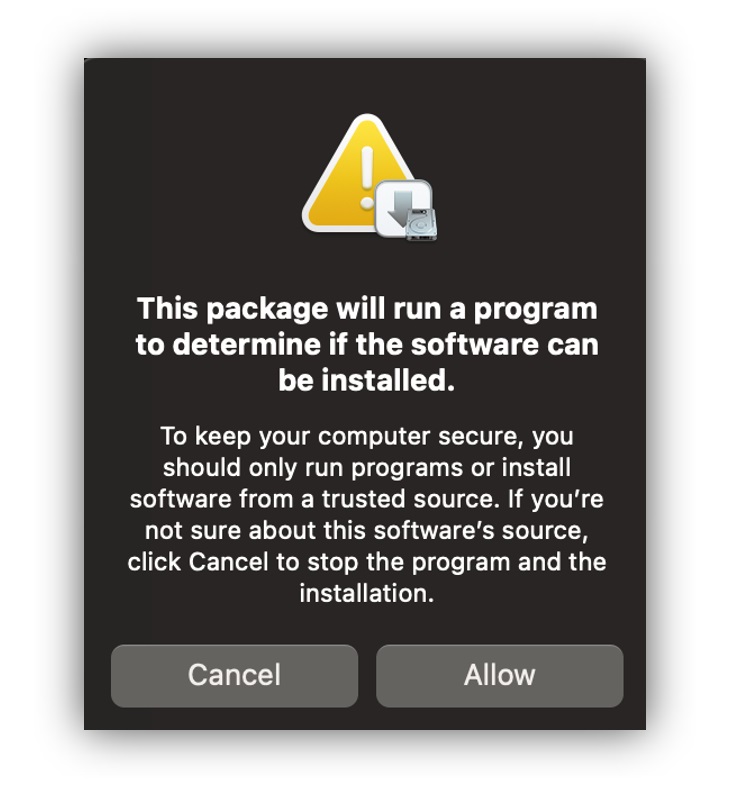
O assistente de instalação será apresentado…
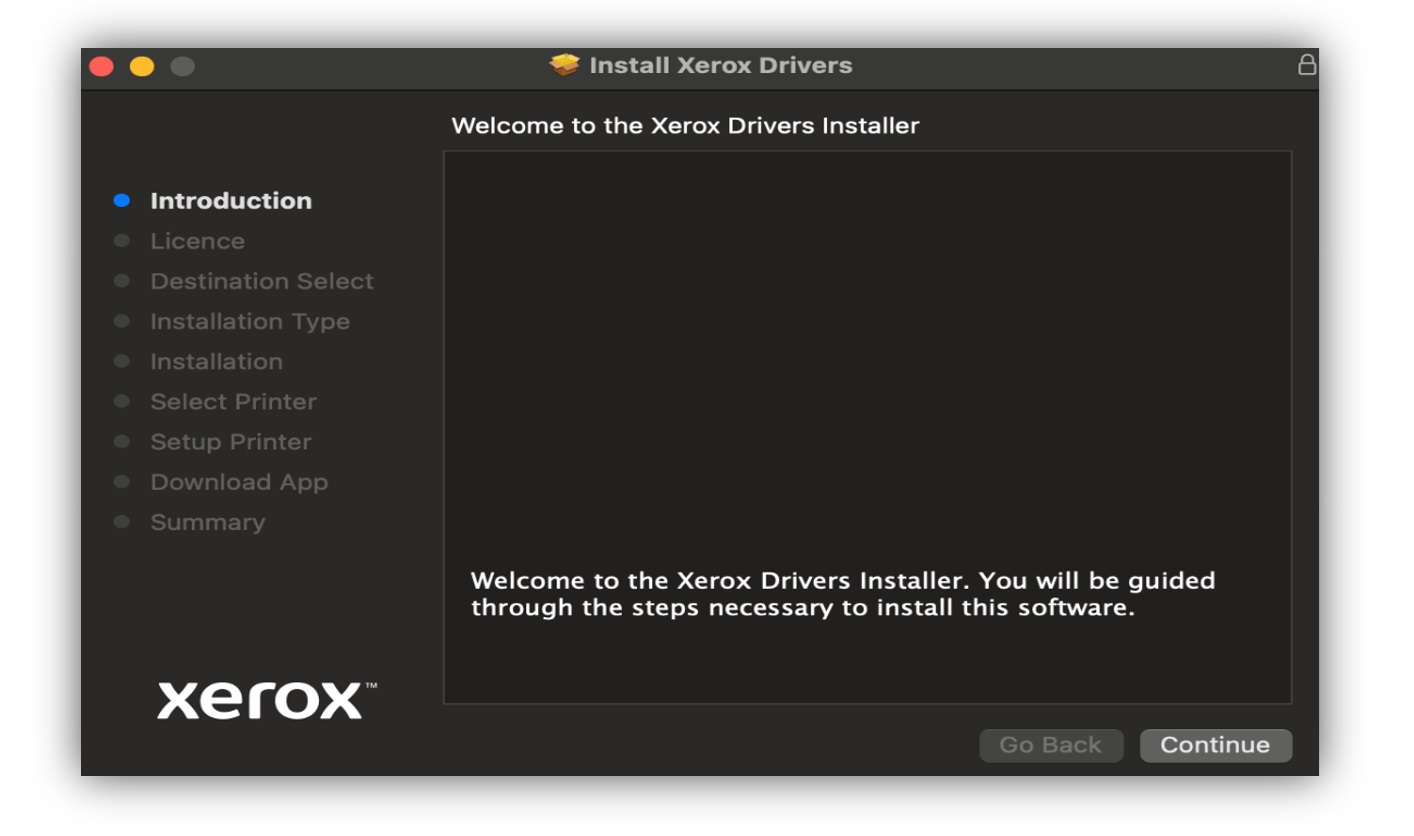
No passo “Select Printer/Selecionar Impressora”, o instalador fica à procura de equipamentos. Deve clicar na opção “Continue/Continuar” (a impressora será adicionada mais tarde). A seguinte janela será apresentada…
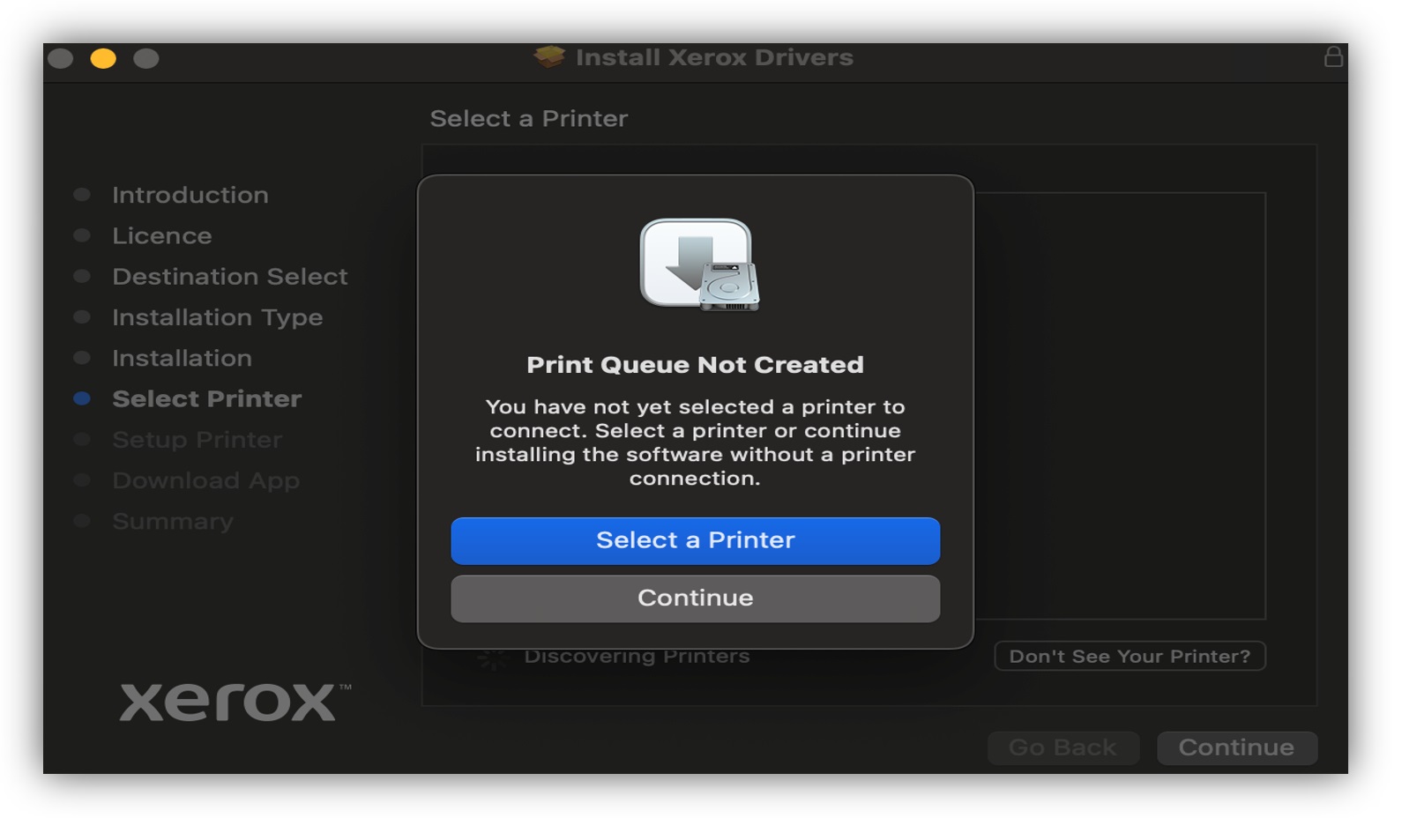
… Deverá clicar na opção “Continue/Continuar”.
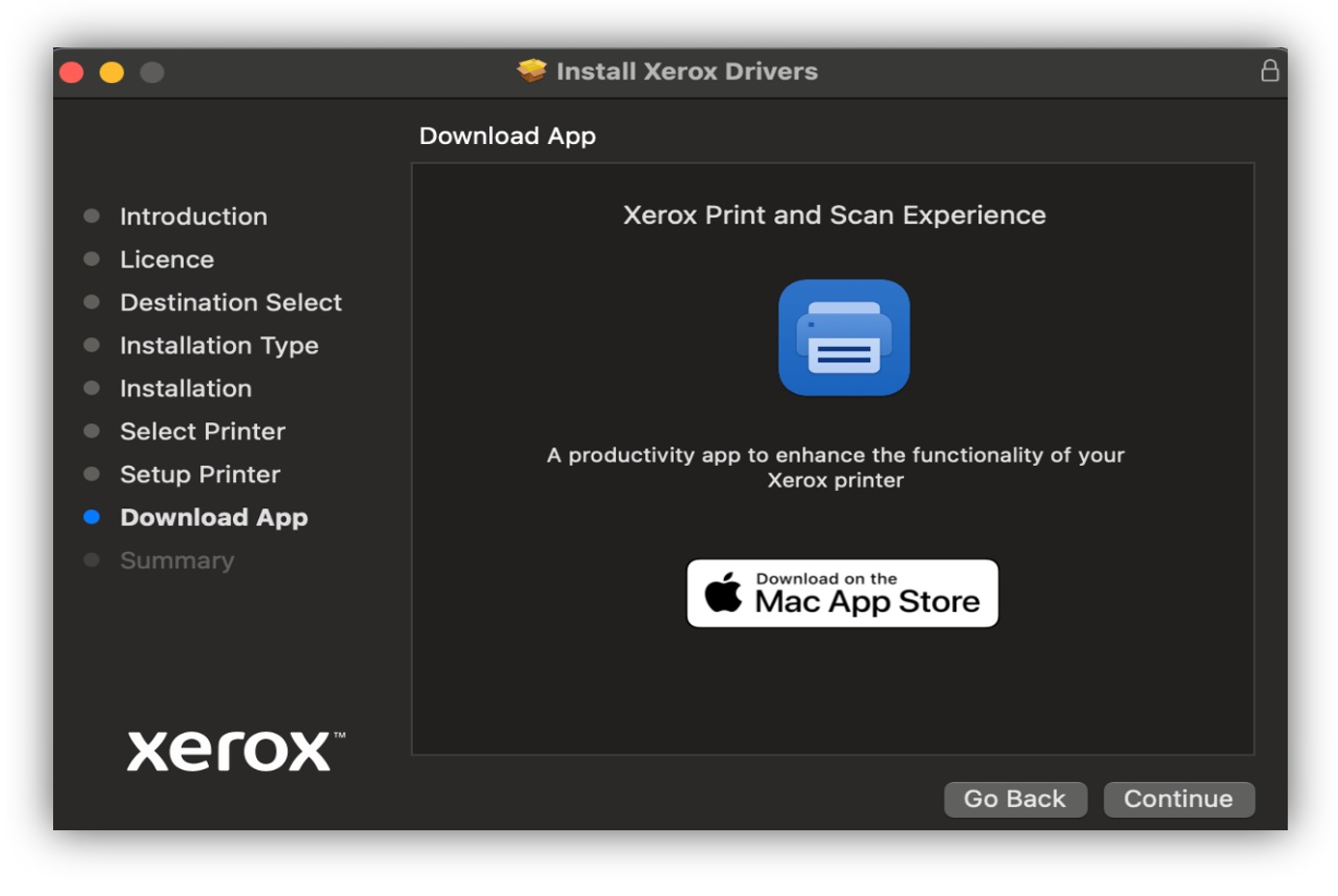
… clicar em “Continue/Continuar” …
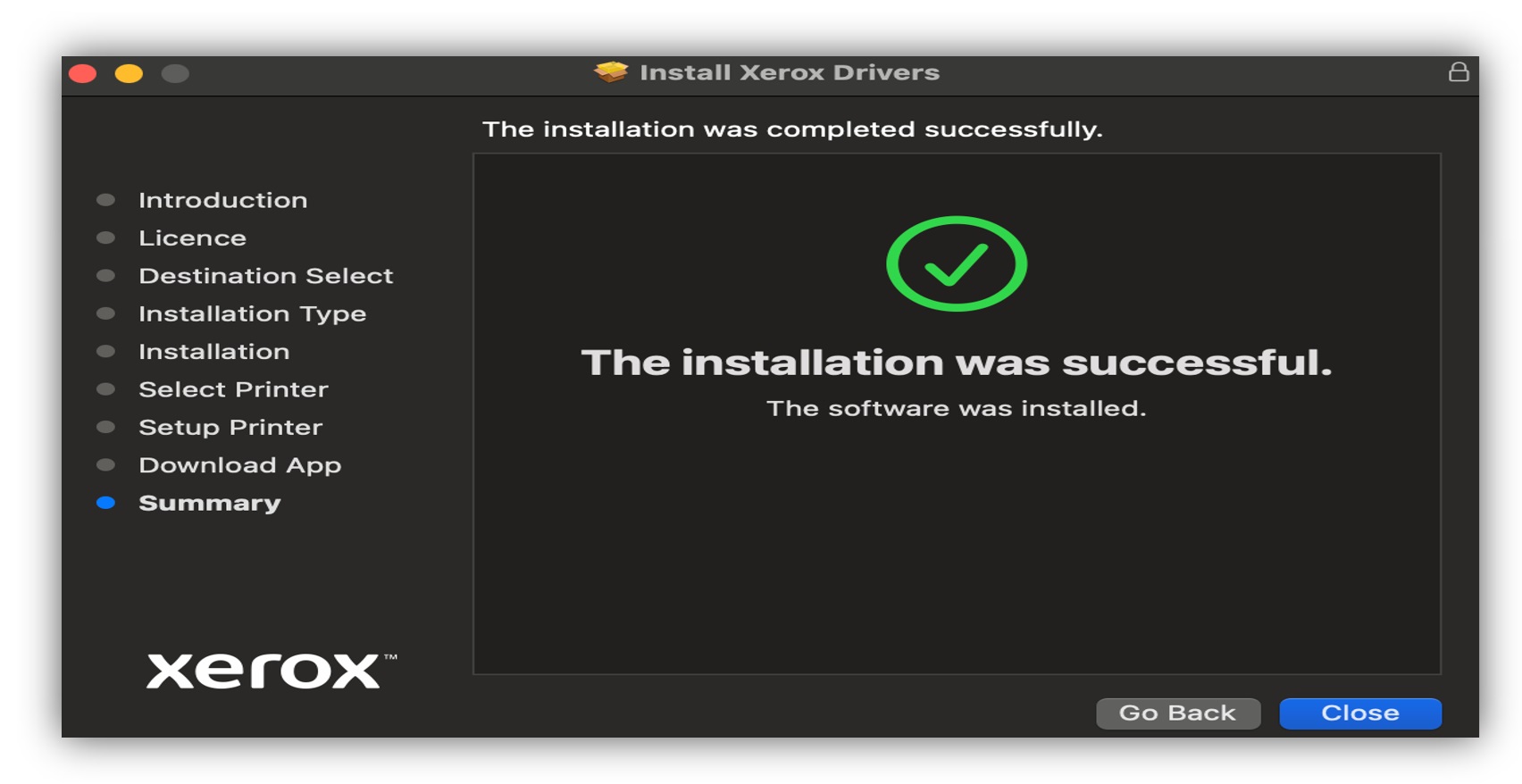
… clicar em “Close/Fechar”.
Seguidamente aceder a “System Settings / Preferências do Sistema” …
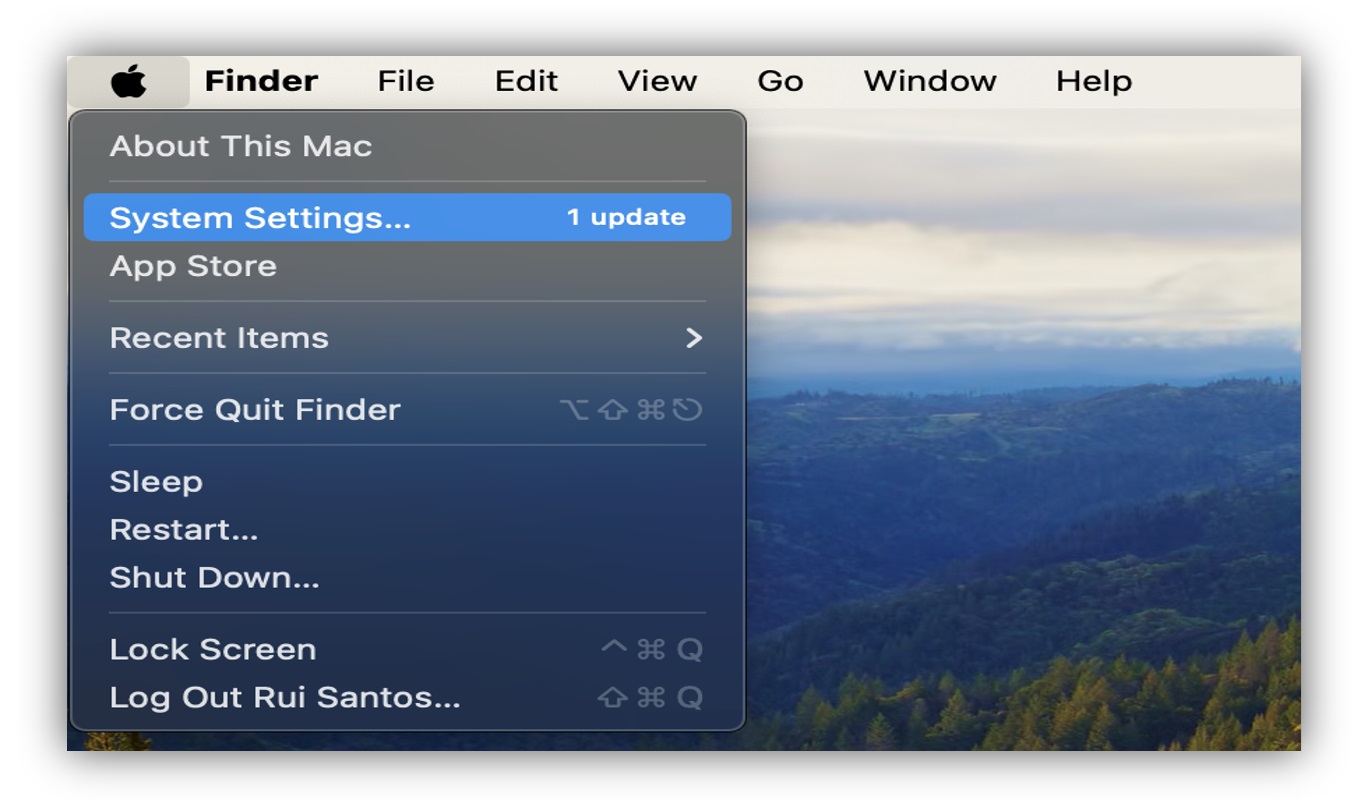
… selecionar a opção “Impressoras e Scanner” …

… clicar na opção “Add Printer, Scanner or Fax / Adicionar impressora, Scanner ou Fax”.
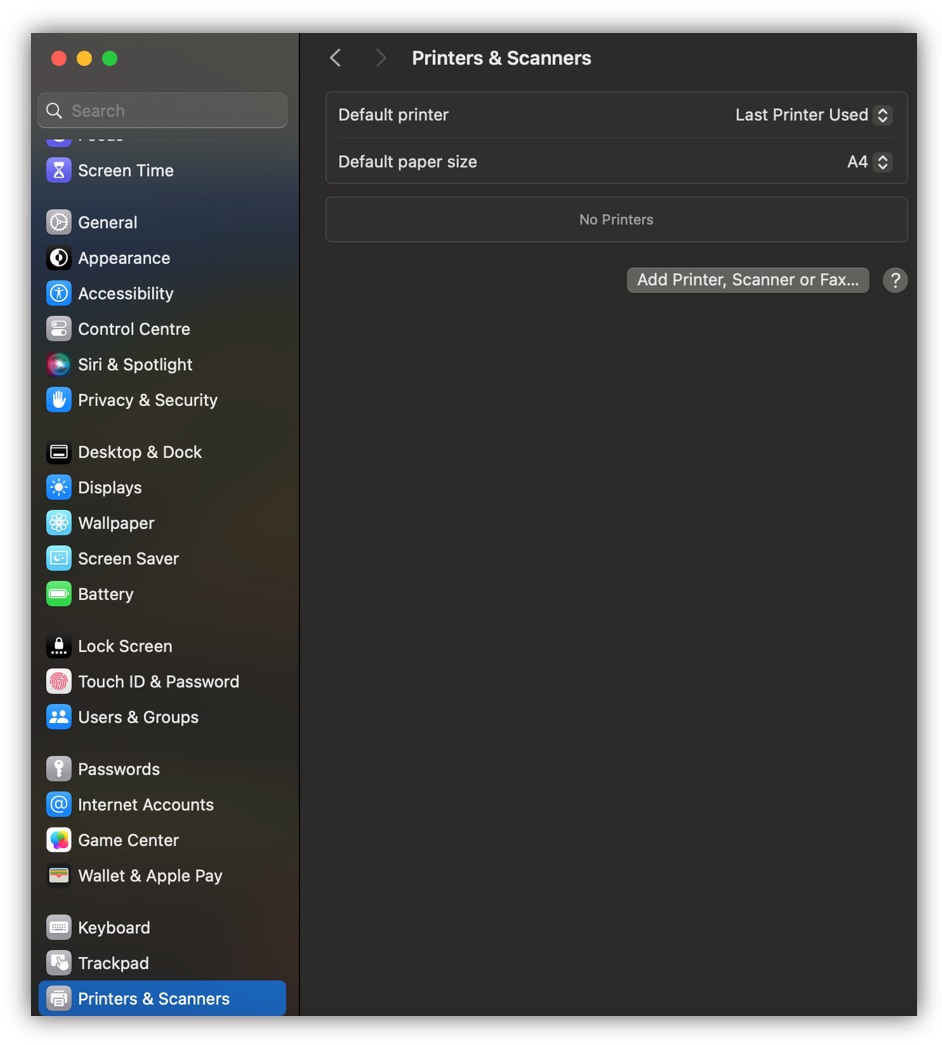
Na janela de diálogo que é apresentada a seguir…
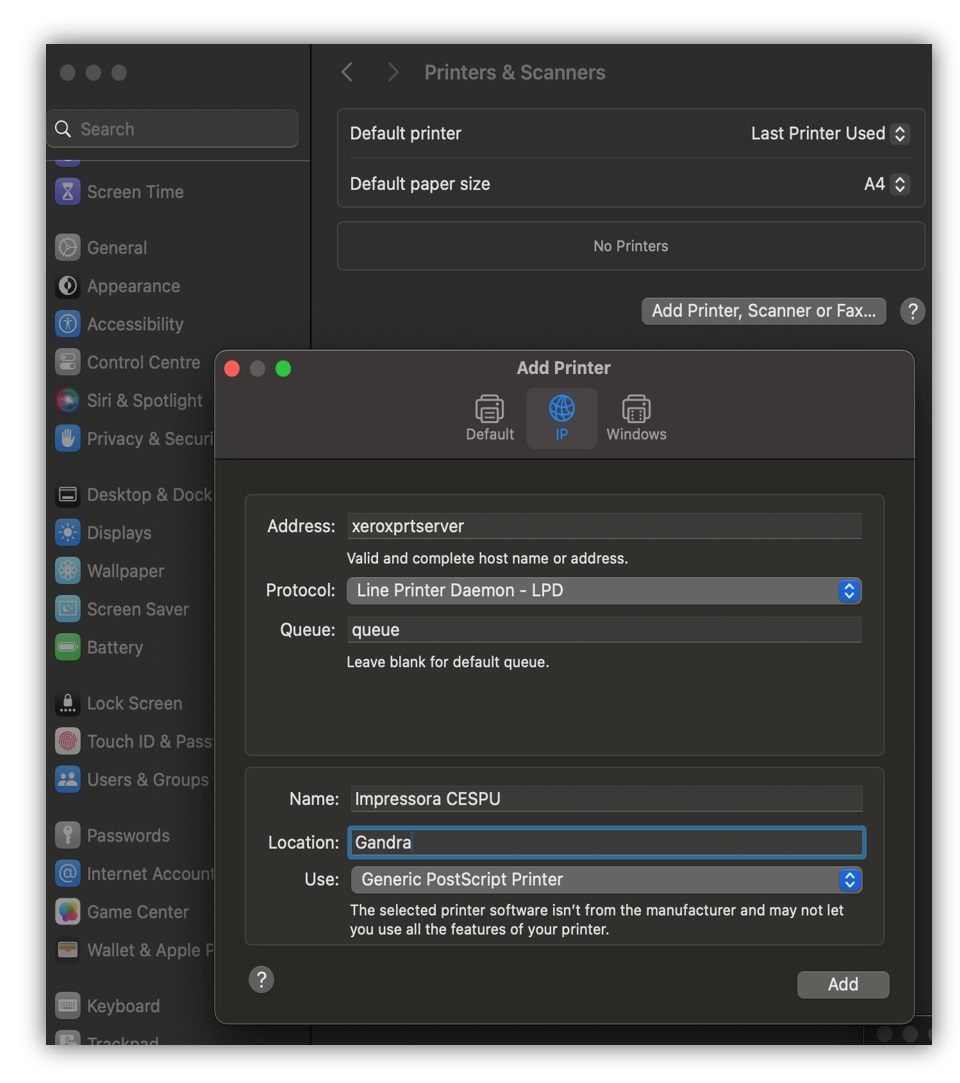
… preencher os campos de acordo com o ilustrado na imagem acima. É imperativo que os campos sejam preenchidos da seguinte forma:
- Address: “xeroxprtserver”;
- Protocol: “Line Printer Daemon – LPD”;
- Queue: “queue”;
- Name: “Impressora CESPU”;
- Location: “Gandra” (ou Famalicão ou Penafiel ou Paredes, de acordo com a localização das impressoras que utiliza. Este campo é apenas informativo);
- Use: “Clicar na opção em que permite SELECIONAR O SOFTWARE”. Quando seleciona essa opção…
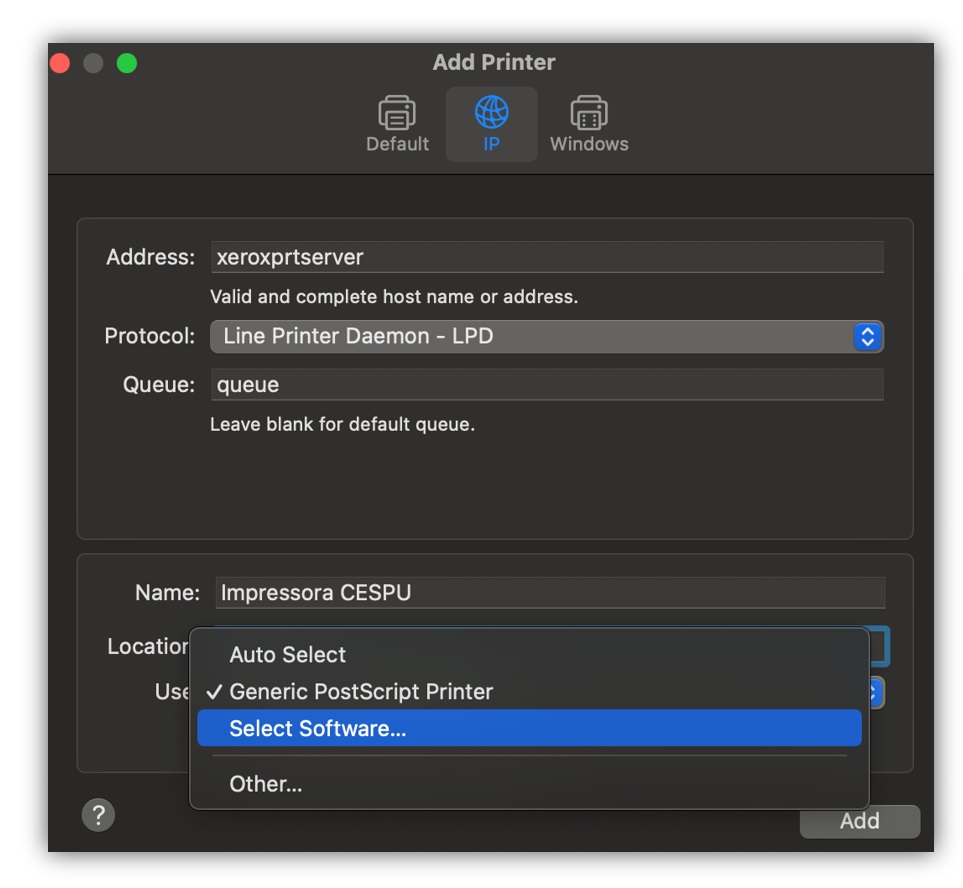
… Na janela seguinte, selecionar a opção “Xerox Versalink C7125 Color MFP 5.14.0”
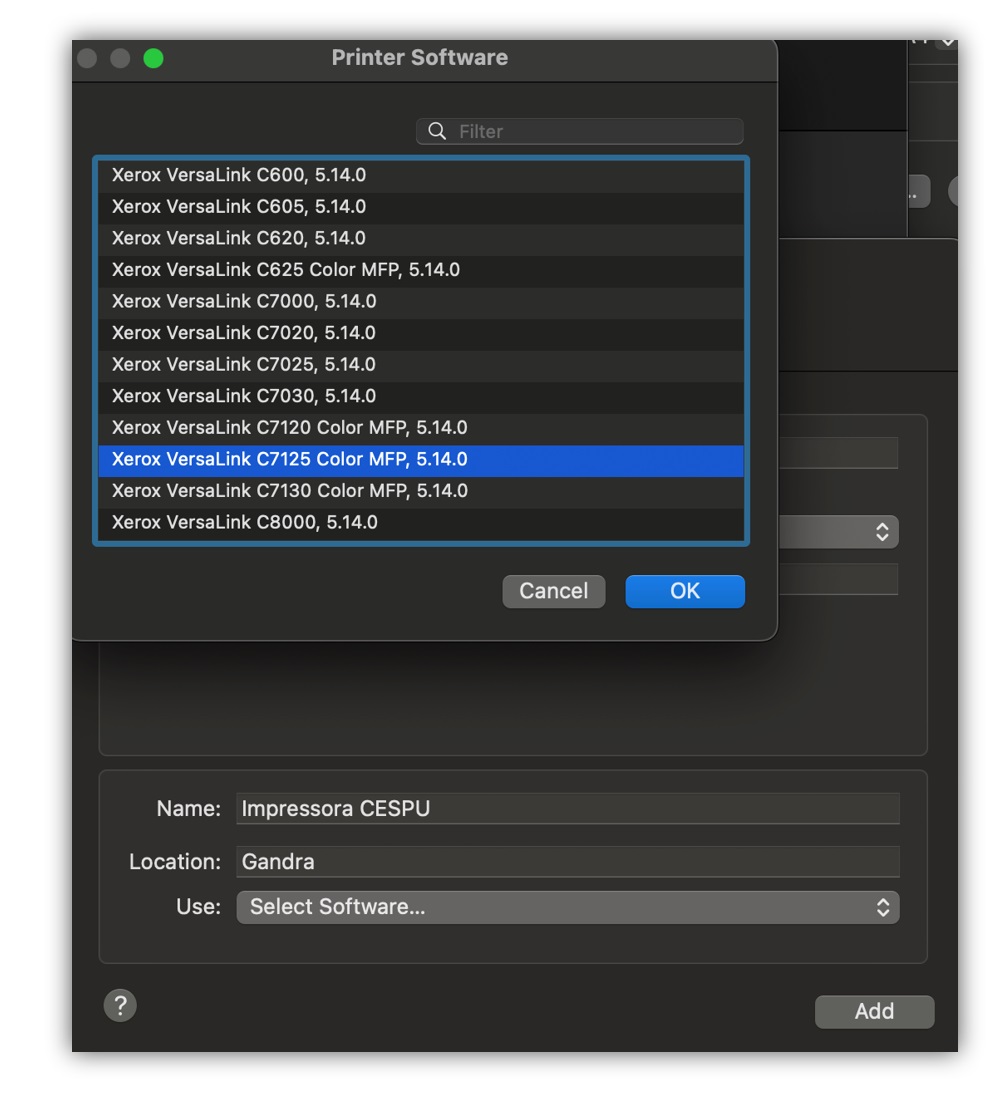
… após selecionar o controlador a janela de configuração da impressora ficará da seguinte forma…
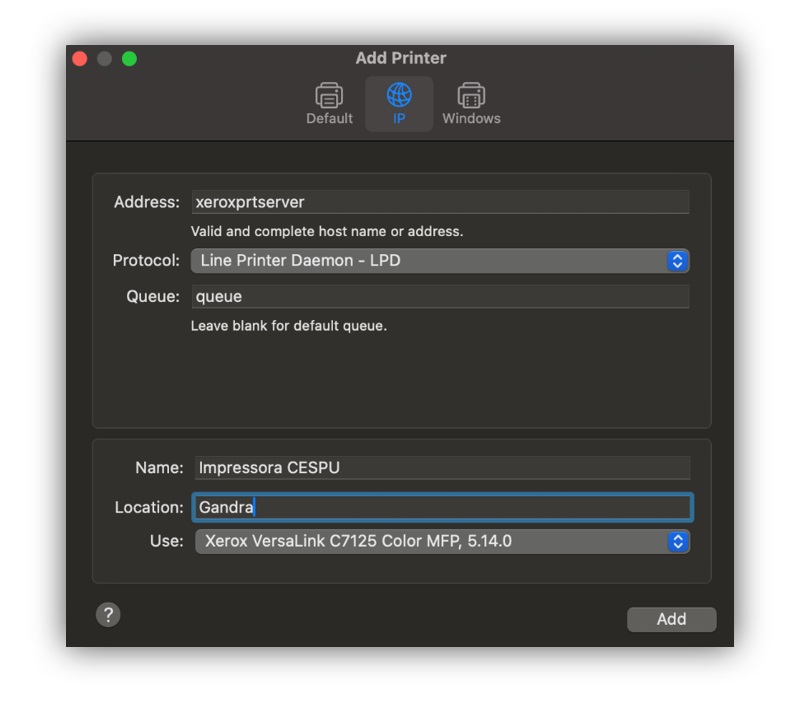
Clicar em “Add / Adicionar”, a impressora adicionada será apresentada no painel das impressoras…
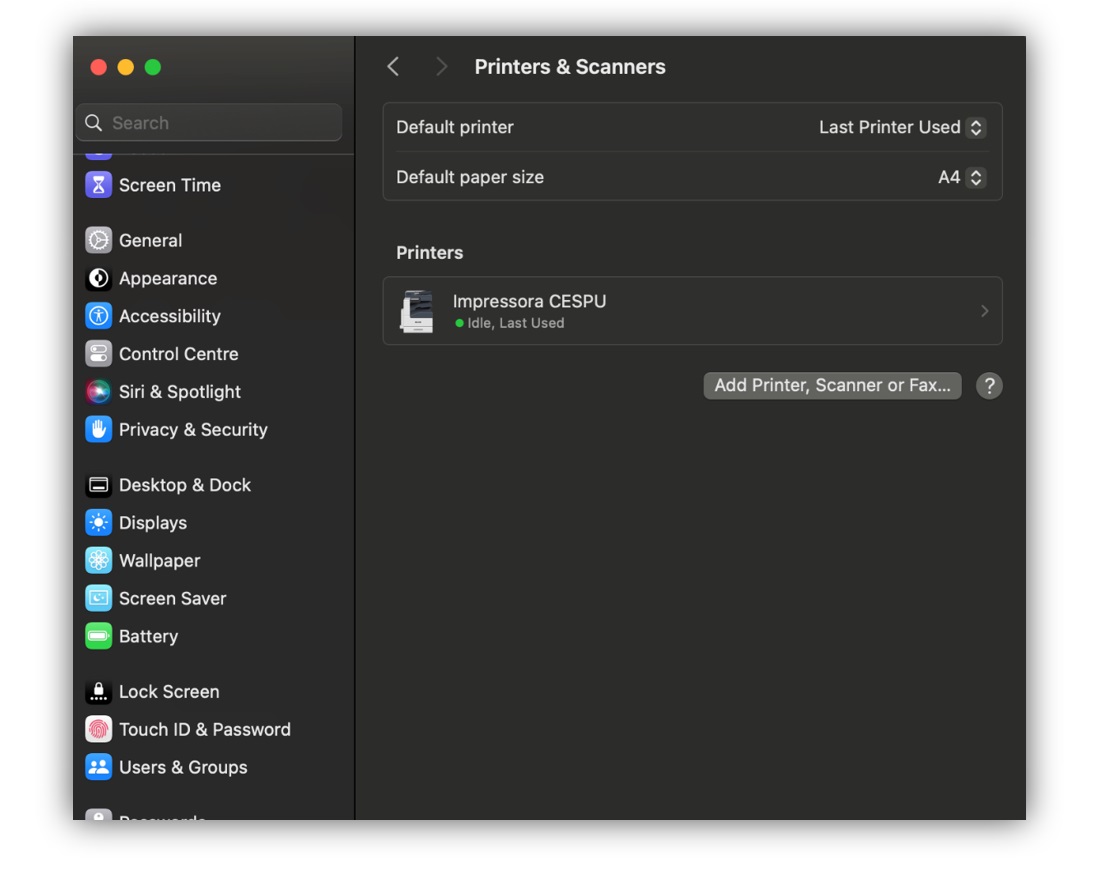
CONFIGURAÇÃO DAS FILAS (A CORES / PRETO E BRANCO)
Abrir um documento (ex: no Microsoft Word)…
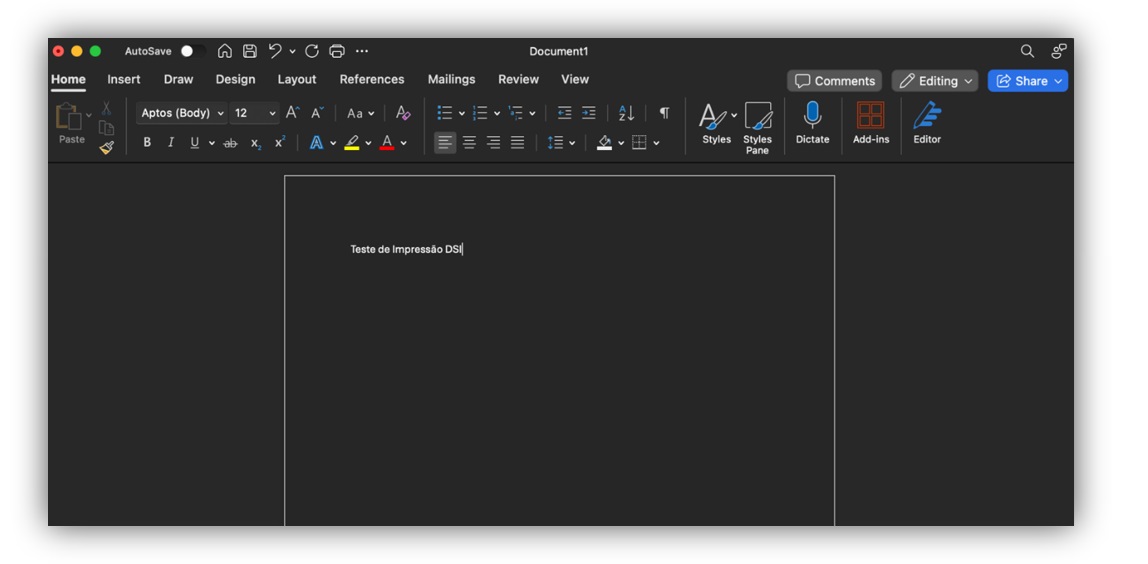
De seguida, deverá configurar as opções da impressora. Com o documento aberto selecionar a opção “imprimir” (do programa que está aberto) ou através das teclas de atalho “Control+P /Command+P). A seguinte janela de diálogo será apresentada. Clique na opção “Copies & Pages /Cópias e Páginas” …
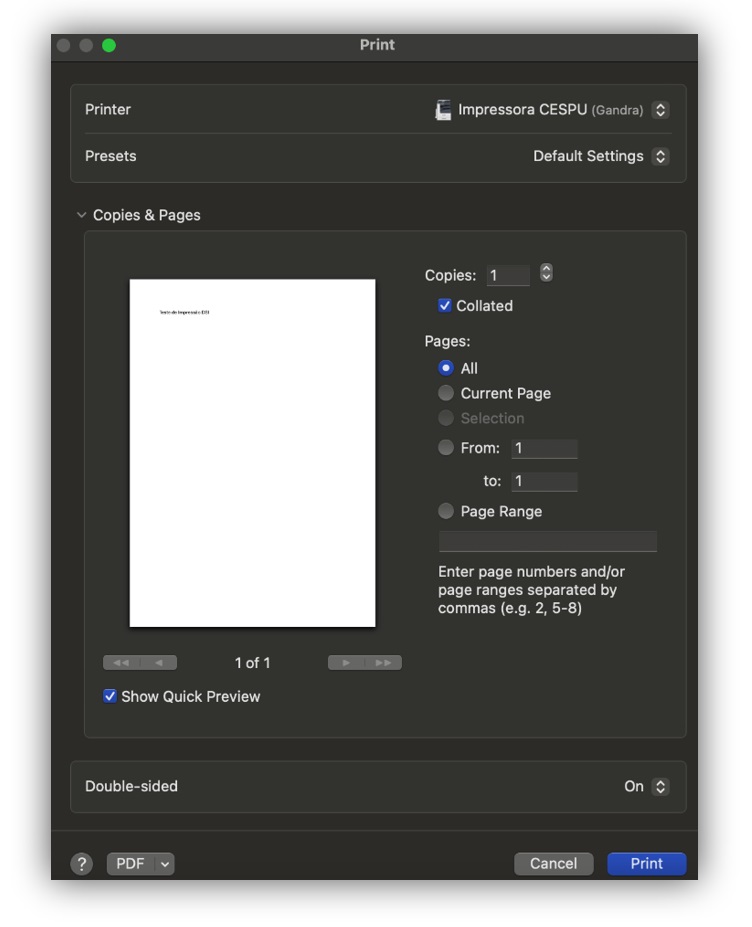
… Na mesma janela (mas mais compacta) deverá clicar primeiramente em “Printer Options / Opções de Impressão”, e seguindamente em “Xerox Features / Funcionalidades Xerox” …
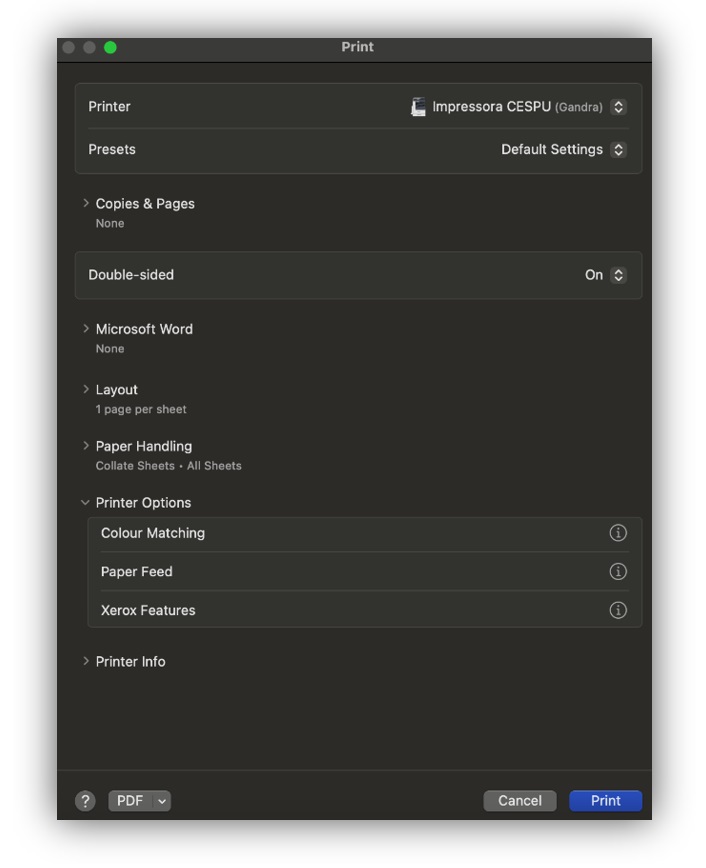
…Na janela que se segue …
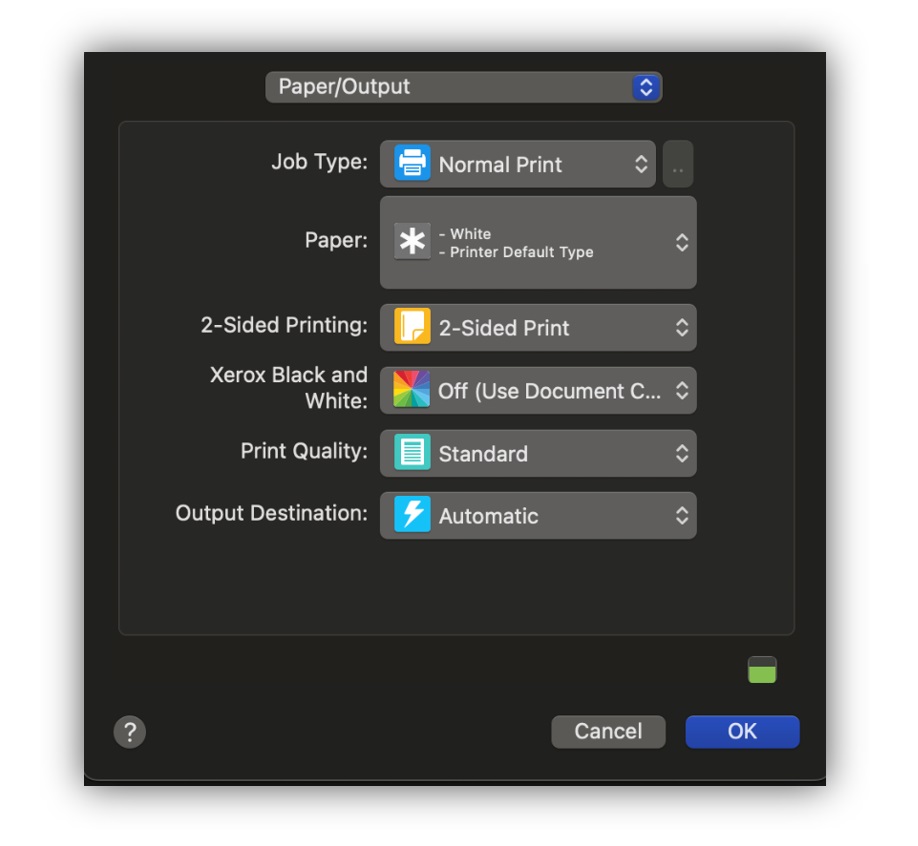
… clicar na opção “Paper/Output /Papel/Saída”, e selecione “Advanced / Avançadas”…
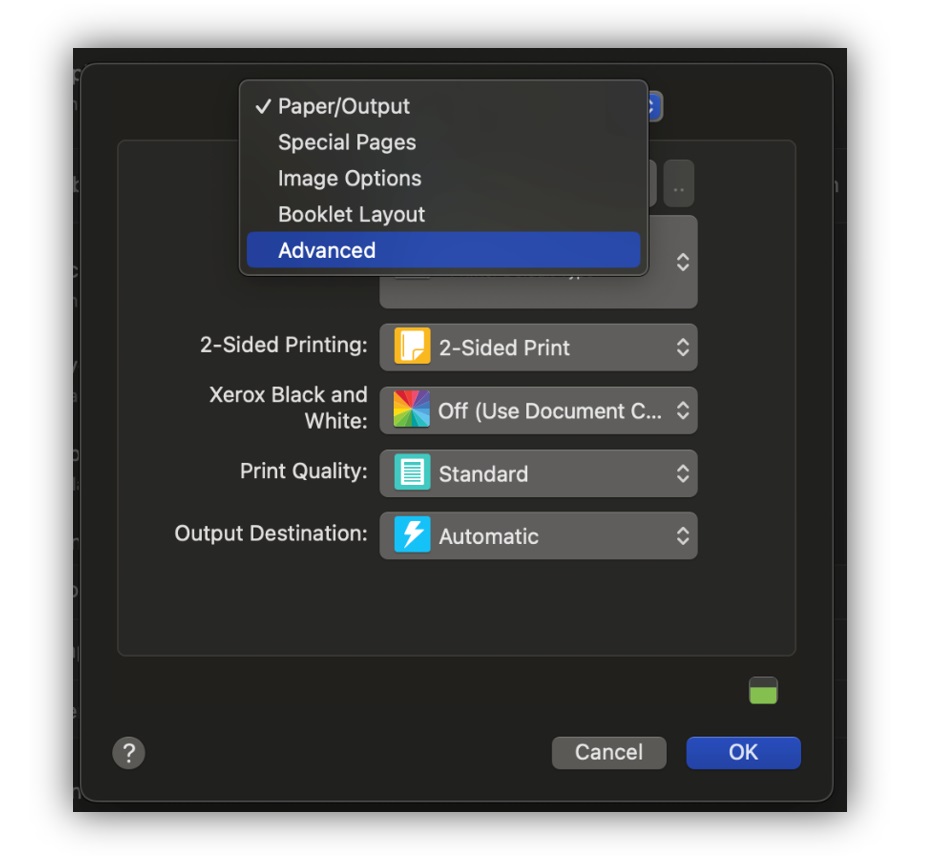
… de seguida, na janela que vos é apresentada, deverão fazer deslocamento vertical (SCROLL) e clicar na opção “Accounting / Contabilidade” …
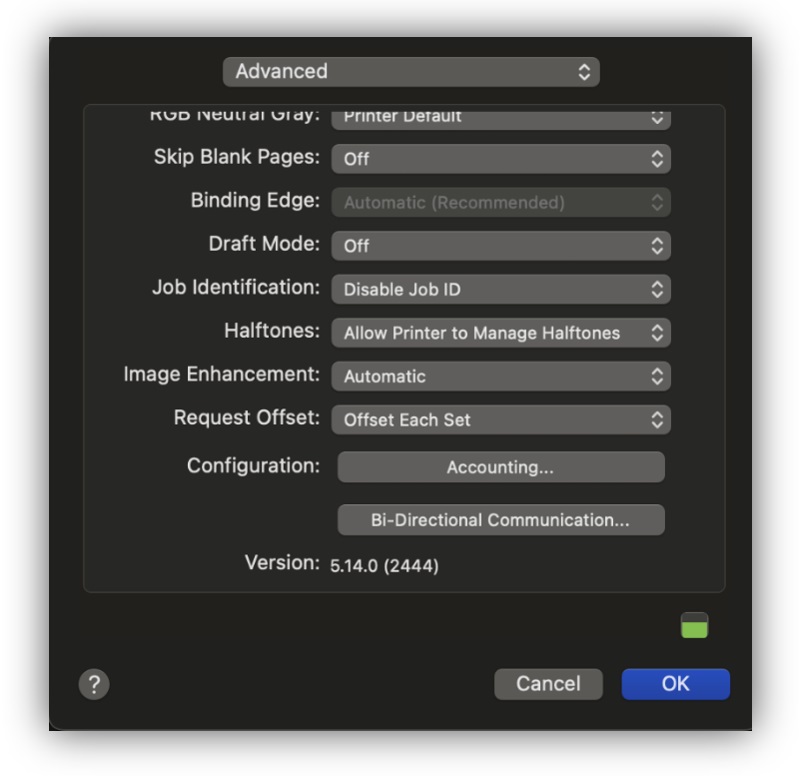
… e na janela de diálogo que é apresentada preencher os campos de acordo com o indicado…
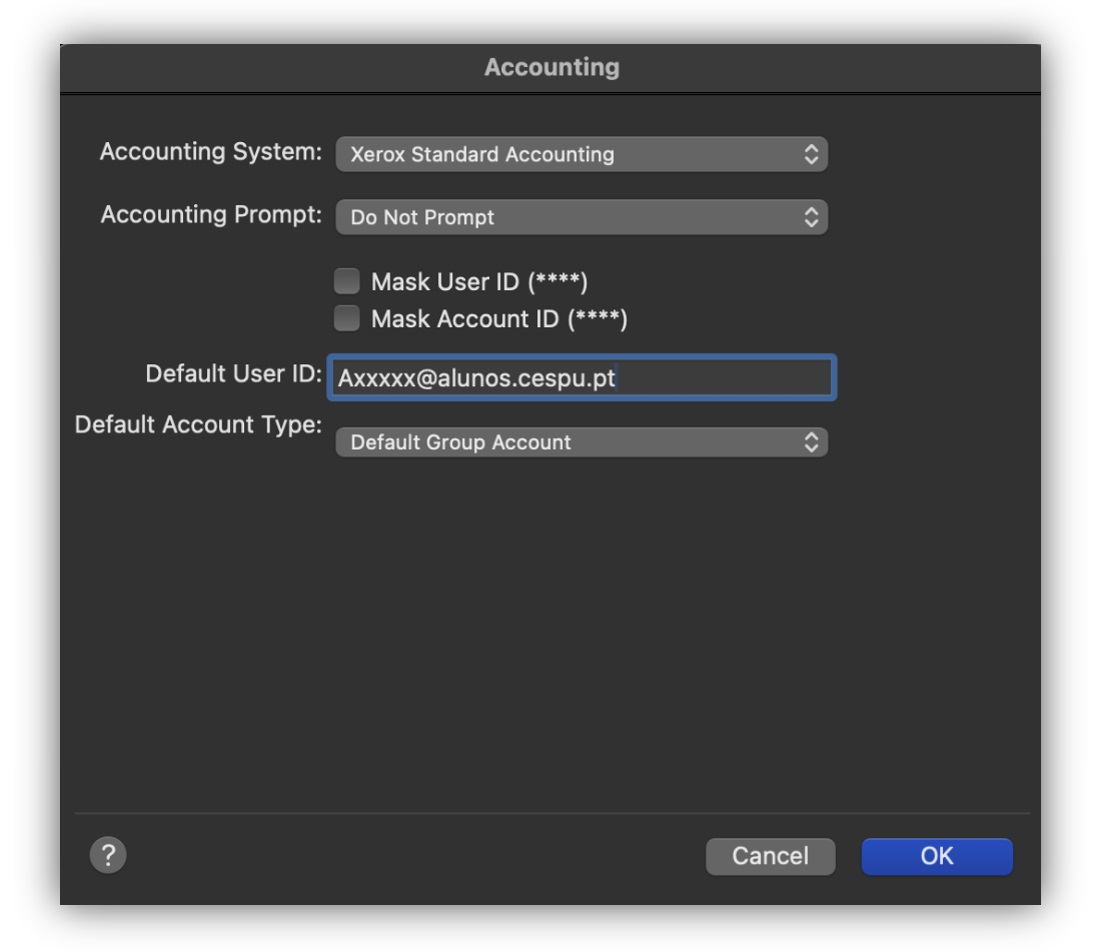
- Accounting Systema: “Xerox Standard Accounting” / “Contabilidade Padrão Xerox”;
- Accounting Prompt: “Do Not Prompt”;
- Mask User ID (****);
- Mask Account ID (****);
- Default User ID: “AXXXX@alunos.cespu.pt” (onde XXXX deverá ser substituído pelo número de estudante;
- Default Account Type: “Default Group Account”.
Clicar “OK”. Voltando à Janela de diálogo anterior (que se ilustra a seguir).
deve-se clicar na opção “Presets / Predefinições” e clicar na opção “Save Current Settings as Preset…/Guardar as configurações atuais como predefinidas…” …
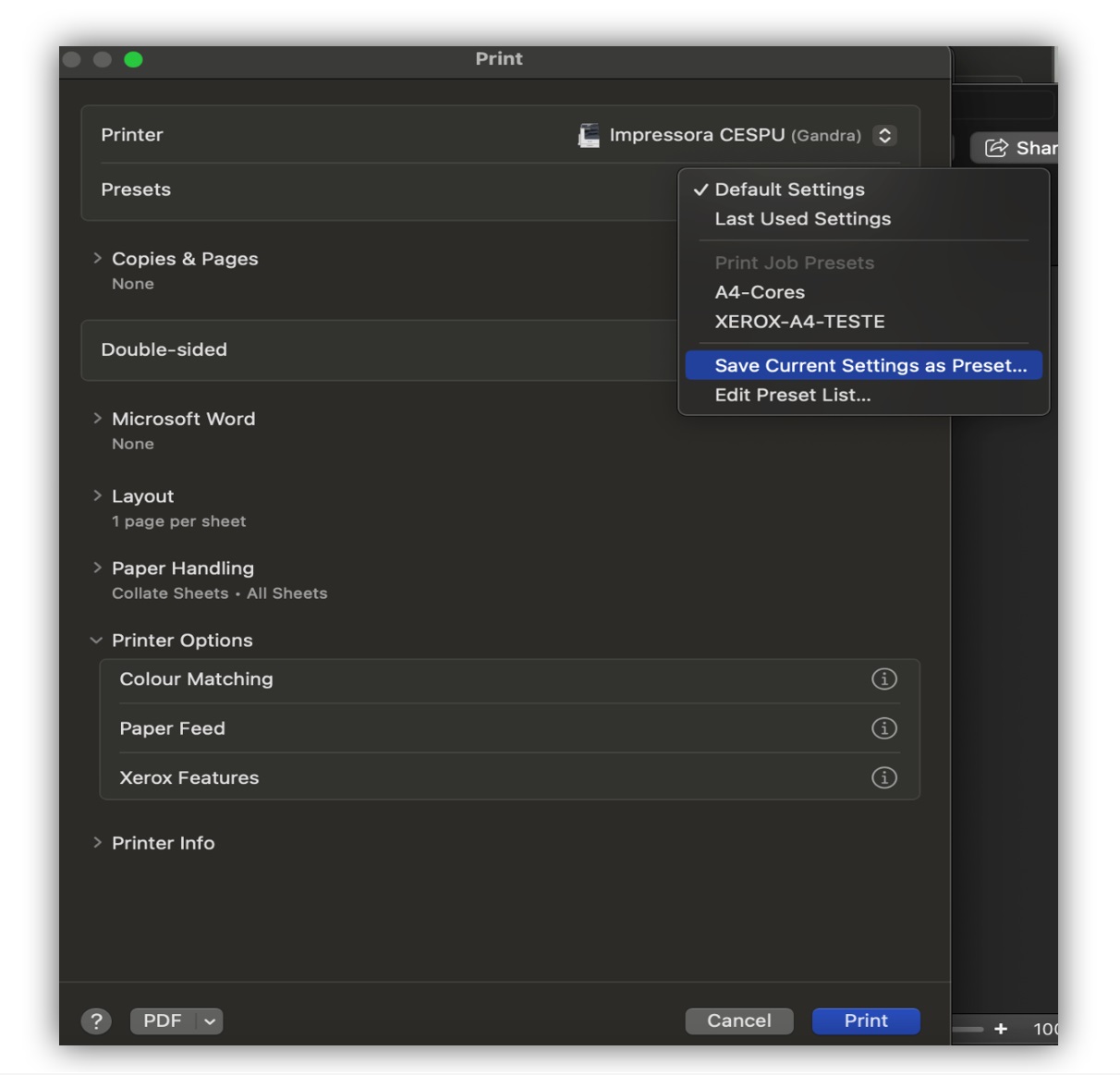
… Na Janela de diálogo que é apresentada deveremos indicar o nome que pretendemos dar a esta configuração de impressão…
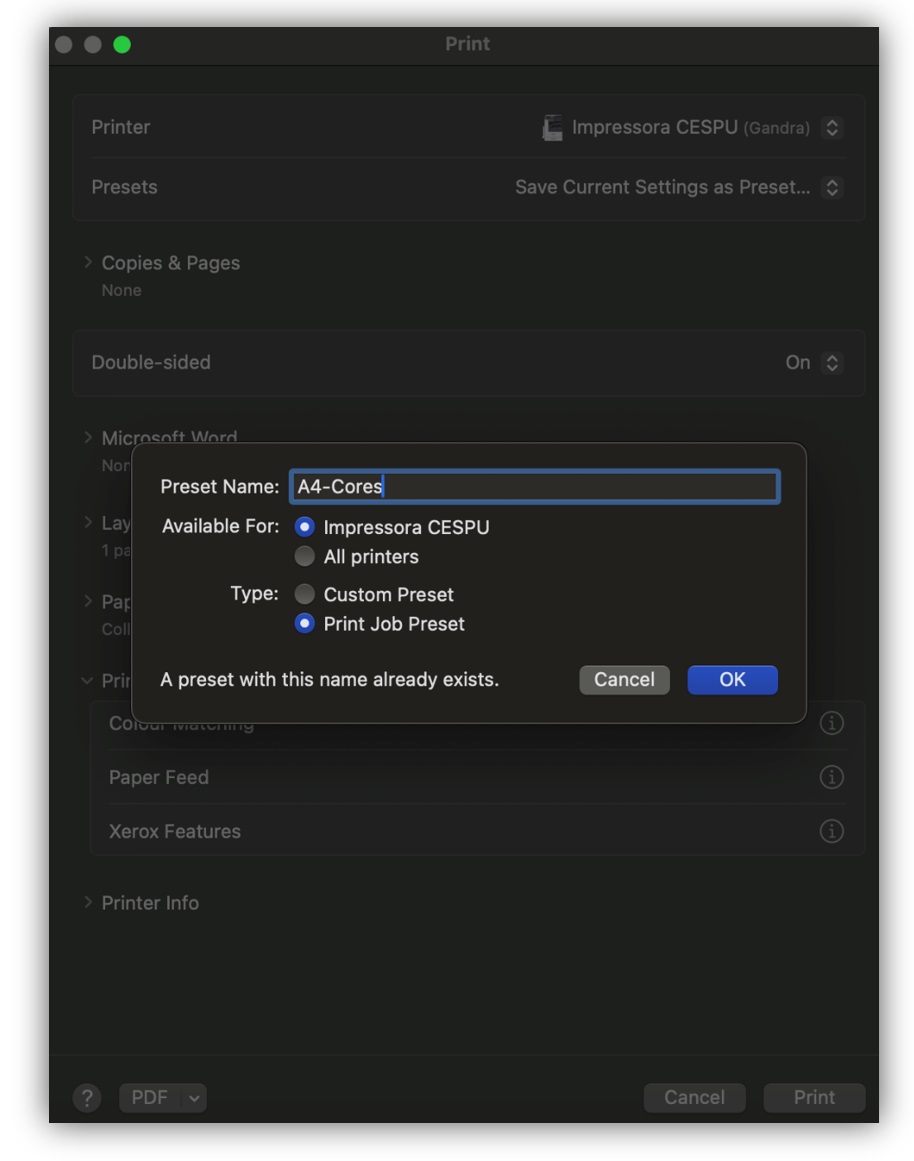
… neste caso atribuímos a designação “A4-Cores” ao campo “Preset Name / Nome predefinido”.
Para criarmos a configuração para impressão/Fila a “Preto e Branco”, devemos clicar em “Printer Options / Opções de Impressão” à “Xerox Features / Funcionalidades Xerox”…
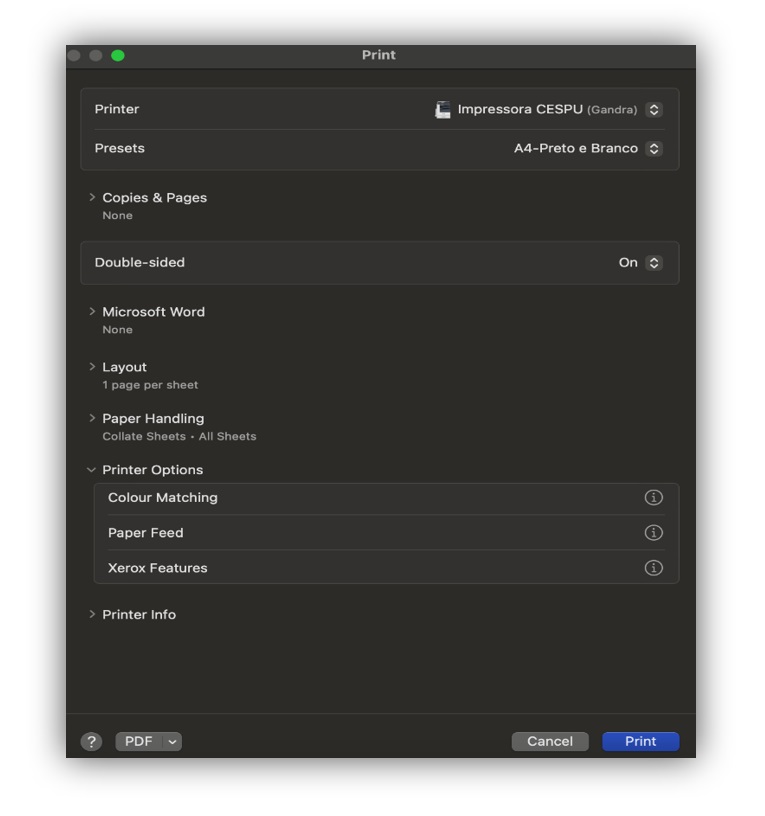
E na janela seguinte Ativar a opção “Xerox Back and White” para “on” como ilustrado na seguinte imagem…
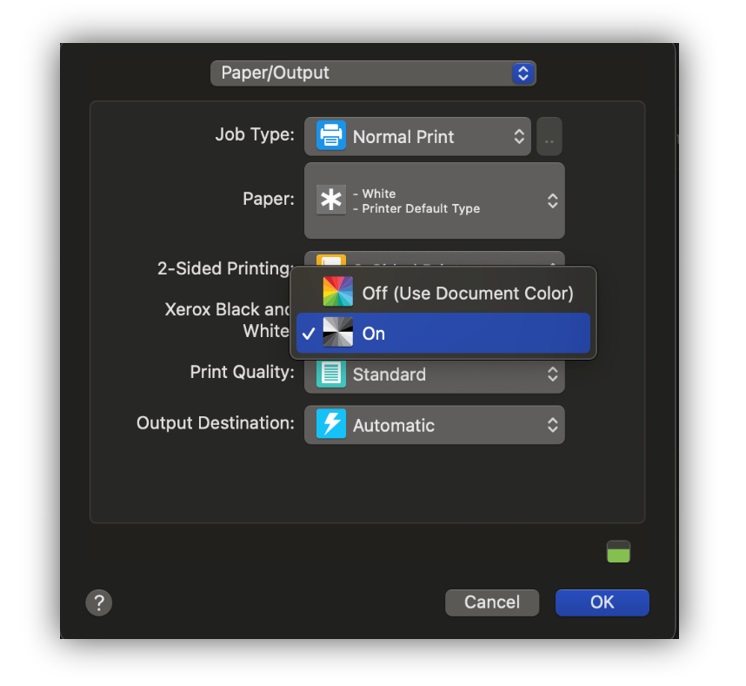
Por último, na janela …
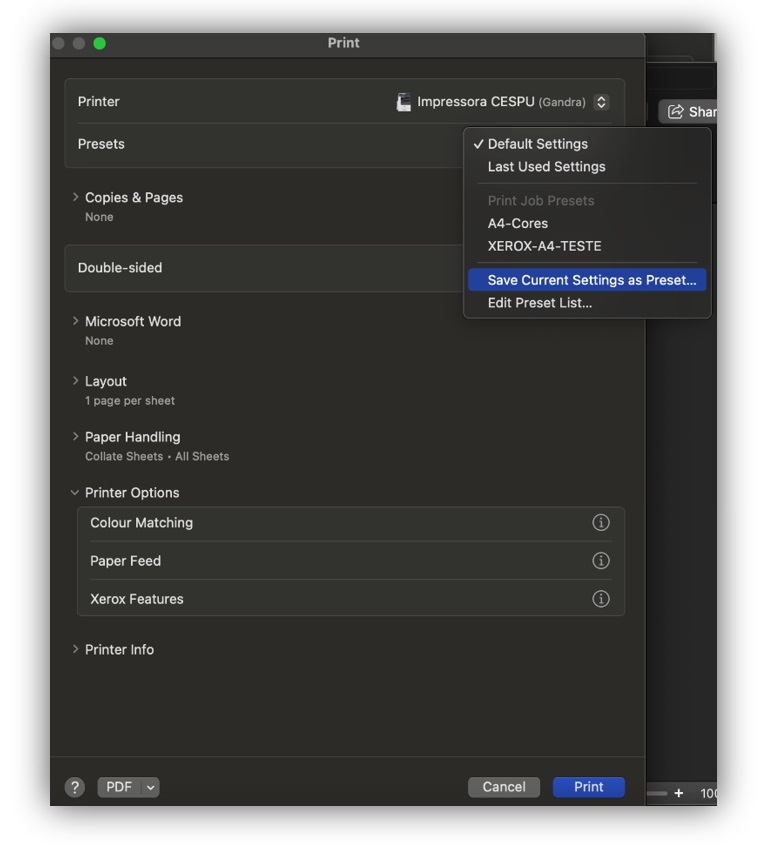
… clicar em “Presets / Predefinições” e selecionar a opção “Save Current Settings as Preset…” / “Guardar as configurações atuais como predefinidas…”….
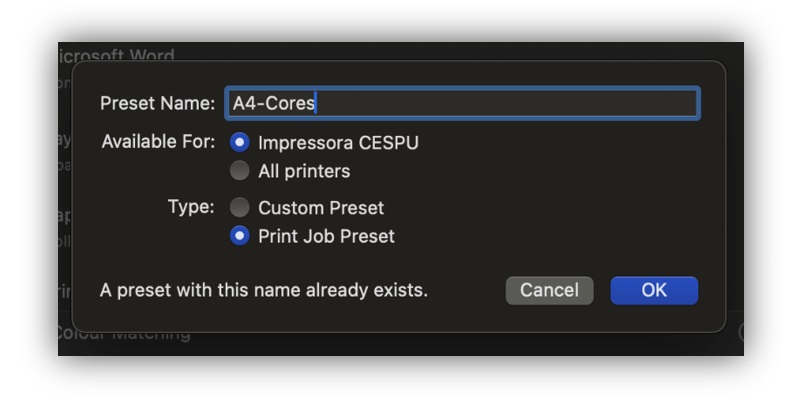
… e atribuir o nome “A4 – Preto e Branco”.