Hardwaretoken für RWTH Single Sign-On (WebAuthn/FIDO2)

Der Hardwaretoken für RWTH Single Sign-On (WebAuthn/FIDO2) wird mit einem physischen Sicherheitsschlüssel (z.B. YubiKey) genutzt.
- Voraussetzung zur Einrichtung dieses Tokens
- Einrichtung
- Verifizierung mit dem Windows Credential Manager
- Verifizierung mit Firefox
- Verifizierung mit Chrome
1. Voraussetzung zur Einrichtung dieses Tokens
- Sie besitzen einen Sicherheitsschlüssel.
- Der Sicherheitsschlüssel ist mit dem genutzten Protokoll WebAuthn kompatibel.
Video-Tutorial zur Tokeneinrichtung für den RWTH Single Sign-On.
I. Stecken Sie Ihren Sicherheitsschlüssel in den USB-Slot an Ihrem PC ein.
II. Rufen Sie den Tokenmanager auf.
Falls Sie bereits einen oder mehrere Token eingerichtet haben, werden Sie aufgefordert, einen Einmal Sicherheitscode einzugeben.
Bitte wählen Sie den Token aus dem Drop-Down-Menü aus, den Sie verwenden möchten, geben Sie den Einmal Sicherheitscode aus dem Token ein und klicken Sie auf "Weiter".

Klicken Sie nun auf "Erstellen".
III. Wählen Sie als Art des Tokens "Hardwaretoken für RWTH Single Sign-On (WebAuthn/FIDO2)“ und klicken Sie auf "Weiter".

IV. Tragen Sie eine eindeutige Beschreibung für den Sicherheitsschlüssel ein (z.B. Mein Sicherheitschlüssel für für SSO) und klicken Sie auf "Erstellen".
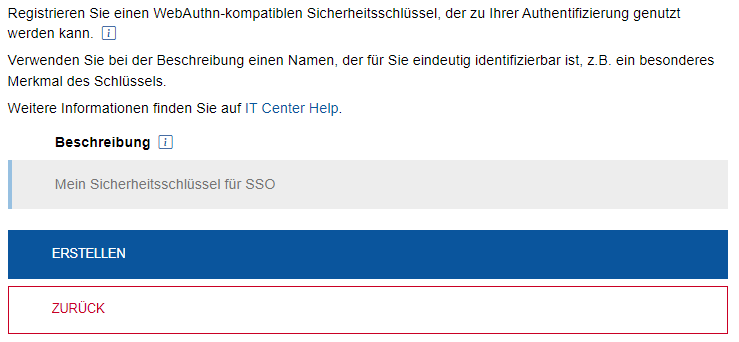
V. Klicken Sie auf "Registrieren", um den Verifizierungsprozess im Credential Manager oder im Browser zu starten.
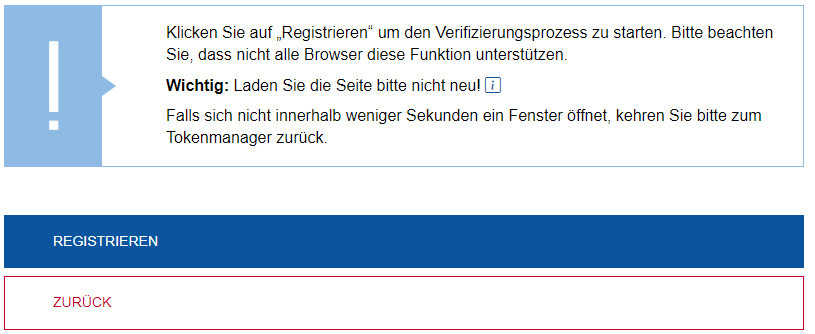
3. Verifizierung mit dem Windows Credential Manager
I. Folgen Sie bitte den Anweisungen auf dem Bildschirm.
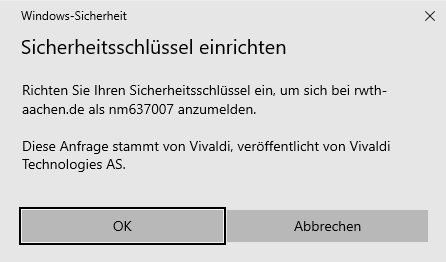
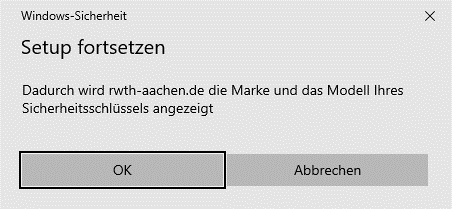
II. Ob eine PIN benötigt wird, hängt davon ab, ob und wie der Hardwareschlüssel vorher eingerichtet wurde. Wenn Sie zur Eingabe aufgefordert werden, geben Sie eine selbstgewählte, sichere PIN ein.
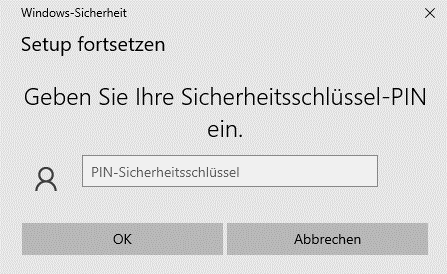
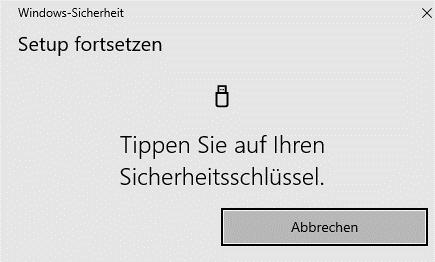
Falls Ihr Betriebssystem nicht über einen eigenen Credential Manager, wie den von Windows, verfügt, werden die Token durch Ihren Webbrowser eingerichtet.
I. Im ersten Schritt dürfen die Daten nicht anonymisiert werden, da sonst die Einrichtung des Tokens fehlschlägt:
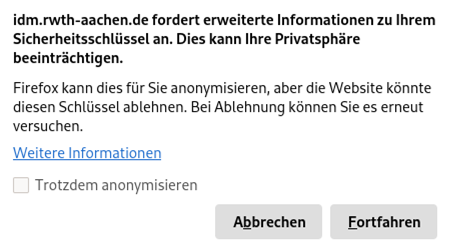
II. Nun kann der Hardwareschlüssel an das System angeschlossen werden. Eventuell wird nach der PIN des Schlüssels gefragt:
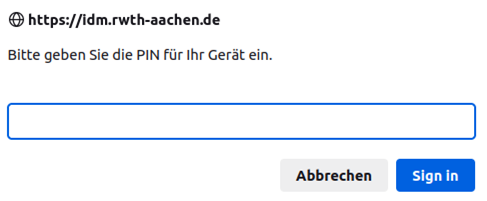
III. Schließen Sie den Vorgang durch das Antippen des Sicherheitsschlüssels ab:

I. Falls noch kein Sicherheitsschlüssel mit dem System verbunden ist, werden Sie nach der Art des Gerätes gefragt, welches verwendet werden soll. Wählen Sie bitte „USB-Sicherheitsschlüssel“:
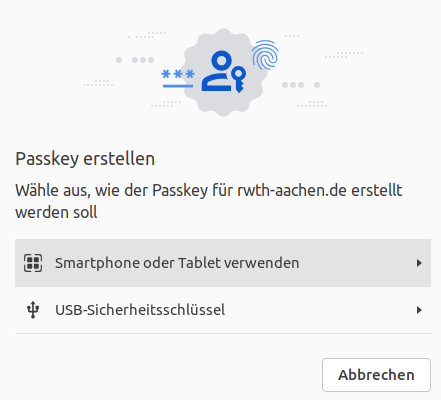
II. Folgen Sie anschließend den Anweisungen auf Ihrem Bildschirm.

Bei Fragen oder Problemen wenden Sie sich bitte an die Kolleg*innen vom IT-ServiceDesk.

