Ersten Token einrichten

Auf dieser Seite erfahren Sie, wie Sie Ihren ersten Token für die Multifaktor-Authentifizierung (MFA) im Selfservice über den Tokenmanager einrichten.
Dies ist für folgende Accounts notwendig:
Die Einrichtung der MFA erfolgt über folgende Schritte:
- Erstmalige Einrichtung von Token
- Einrichtung weiterer Token
- Hilfestellung bei der Auswahl des Hardware-Tokens
1. Erstmalige Einrichtung von Token
Video-Tutorial für die ersten Schritten im Tokenmanager:
Rufen Sie zunächst den Tokenmanager auf.
Beim ersten Aufruf vom Tokenmanager müssen Sie zuerst eine TAN-Liste anlegen, herunterladen und sicher lokal verwahren. Die TAN-Liste dient als Backup für das Zurücksetzen verloren gegangener weiterer Token und ist notwendig um weitere Token anzulegen.
Bitte beachten Sie:
Wenn Sie die Generierung der TAN-Liste abbrechen, werden Sie aus dem Tokenmanager ausgesperrt und müssen zur Freischaltung einen der beiden Standorte des IT-ServiceDesk während der Öffnungszeiten mit einem gültigen Ausweisdokument zur Identitätsprüfung aufsuchen.
I. Klicken Sie auf "Erstellen".
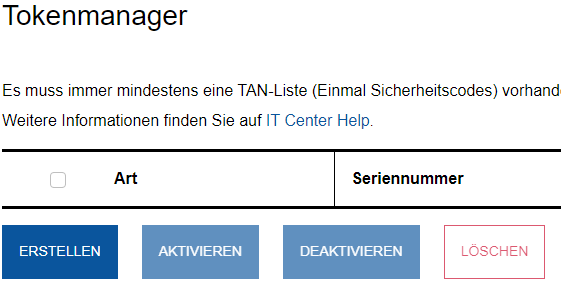
II. Wählen Sie als Art des Tokens "TAN-Liste (Einmal Sicherheitscode)“ und klicken Sie auf "Weiter".

III. Tragen Sie eine eindeutige Beschreibung für die Liste ein (z.B. Meine TAN-Liste) und vergeben Sie ein Kennwort für die Liste nach den RWTH Kennwortrichtlinien (mindestens 8 Zeichen, mindestens 1 Ziffer, mindestens 1 Buchstabe).
Bitte beachten Sie:
Das Passwort kann im Nachgang nicht mehr eingesehen oder geändert werden.

Mit dem Klick auf "Erstellen und Herunterladen" wird die TAN-Liste auf Ihrem Gerät gespeichert.
Generieren Sie immer eine neue TAN-Liste, bevor Sie den letzten der zehn Einmal Sicherheitscodes verbraucht haben.
Nachdem Sie die erste TAN-Liste angelegt haben, klicken Sie auf "Erstellen", um sich einen weiteren Token anzulegen, und wählen Sie dann den gewünschten Token aus.
Folgende Token stehen Ihnen zur Verfügung:
- Hardwaretoken für VPN und RWTH Single Sign-On (HOTP)*
- Hardwaretoken für RWTH Single Sign-On (WebAuthn/FIDO2)*
- Authenticator App z. B. für Smartphone (TOTP)*
- TAN-Liste (Einmal Sicherheitscode)
*Zur Nutzung empfohlen
3. Hilfestellung bei der Auswahl des Hardware-Tokens
- Um die beiden Accounts RWTH Single Sign-On und VPN gleichzeitig mit nur einem Hardwaretoken schützen zu können, müssen Sie den "Hardwaretoken für VPN und RWTH Single Sign-On (HOTP)" einrichten.
- Wenn Sie selbstständig einen Hardwareschlüssel (z.B. YubiKey) erwerben und diesen für RWTH Single Sign-On und VPN gleichzeitig verwenden wollen, stellen Sie sicher, dass er mindestens das OTP Protokoll unterstützt.
- Als sicherster Standard für Webservices gilt WebAuthn/FIDO2, welcher mit dem "Hardwaretoken für RWTH Single Sign-On" eingerichtet werden kann.
- Wenn Sie keinen Hardwareschlüssel (z.B. YubiKey) haben, verwenden Sie einen der anderen Token.

Bei Fragen oder Problemen wenden Sie sich bitte an die Kolleg*innen vom IT-ServiceDesk.

